1. 導入:Illustratorのブレンドツールとは?
「Illustratorのブレンドツールとは2つ以上のオブジェクトを繋ぐことで、なめらかなグラデーションを作成したり、円から四角形に徐々に変わるものを作成することができるツール」です。 本記事ではこのブレンドツールの基本的な使い方から、実務での使い所も含めた形で解説していきます。
この記事で学べること!
初心者がIllustratorのブレンドツールの扱い方を理解できる。
どういった場面で使うツールなのかがわかる
初心者がつまづきやすいポイントも含めて丁寧に解説!
2. 基本操作編:Illustratorのブレンドツールを使う方法
ブレンドツールの概要と起動方法
ブレンドツールを使うための基本は2つのオブジェクトを使用することです。 まずは起動方法およびツールの選択について解説します。
1,Illustratorを起動、新規作成
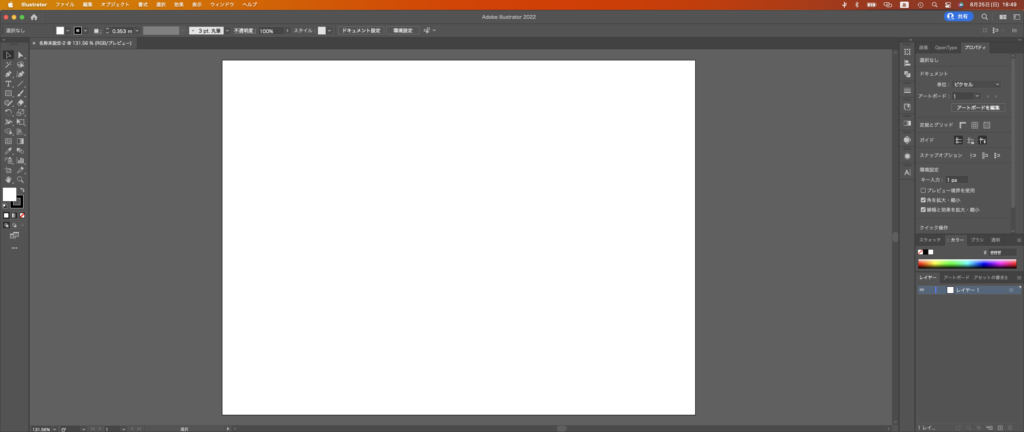 今回はWeb800×600pxで適当に作成しました。 特に指定のサイズはないので、お好きなサイズで作成してください。
今回はWeb800×600pxで適当に作成しました。 特に指定のサイズはないので、お好きなサイズで作成してください。
2,使用ツールの確認
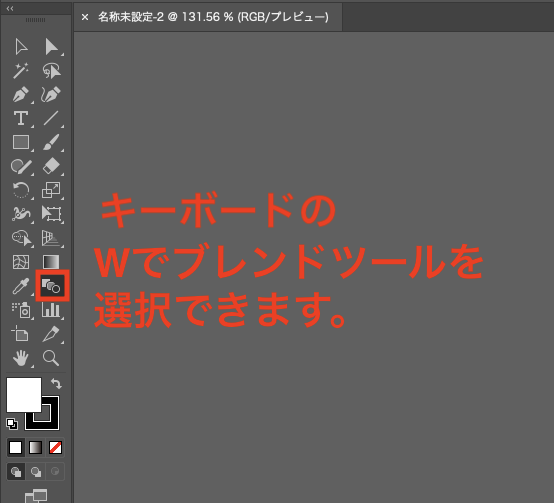 キーボードの英数字入力状態の時に、「ショートカットキー W」を押すとブレンドツールを選択することができます。 画面左側にある、ツールパネルの⚪︎2つと四角1つが並んでいるマーク(赤枠)を押すことでもブレンドツールの選択は可能です。
キーボードの英数字入力状態の時に、「ショートカットキー W」を押すとブレンドツールを選択することができます。 画面左側にある、ツールパネルの⚪︎2つと四角1つが並んでいるマーク(赤枠)を押すことでもブレンドツールの選択は可能です。
ステップバイステップガイド
1,ブレンドしたい2つのオブジェクトを選択します。
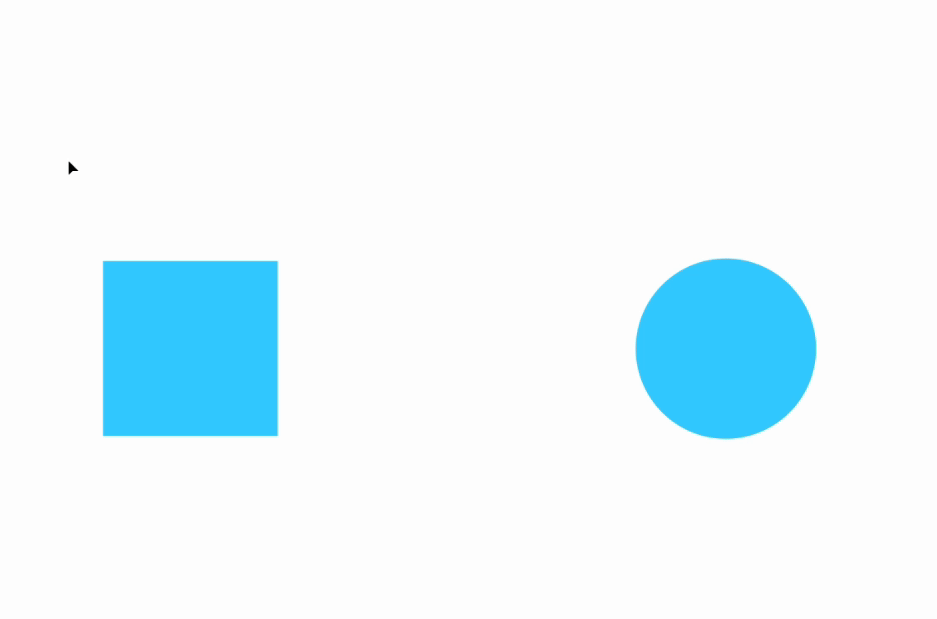
2,ブレンドツールを選択して、2つのオブジェクトを順にクリック。
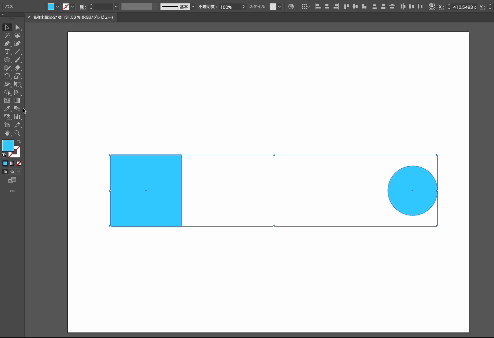 上手く選択できていれば、マウスのカーソル部分がプラスマークになります。
上手く選択できていれば、マウスのカーソル部分がプラスマークになります。
3.実例を交えた解説
基本的な使い方を理解できたところで、実務でどのように使うことが多いかを解説します。
【初級編】柔軟に調整できるドット線を作る
見出しや、地図の線、ちょっとした枠を作成する時にブレンドツールを活用するととても便利です。 ブレンドツールの特徴は、パスで構成される点にあるので、曲線に沿った形にすることもできます! 現場のデザイン制作では修正が入ることも多いので、後ほど変更をかけやすい作成方法を選ぶと自身の手間も省けてスピーディーな対応もできるはず。 別方法で線パネルを操作する方法もありますが、個人的にはこちらの方が楽です。 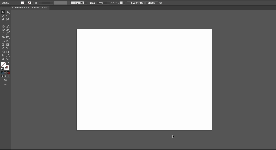
【中級編】背景に使えそうなグラデーションの波を作る
少し実践的な内容で作ってみましょう。 パスで作られた2つの色違いの線をブレンドさせることで、綺麗な波のグラデーションを作ることもできます。 ステップ数の調整をしたり、他形状でも試してみると面白いものができるかなと思います。 IT系などの写真に合成する素材としても使えそうですね ! 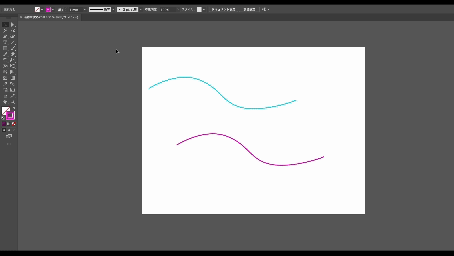
【上級編】飛び出す文字を作成する
ブレンドツールは文字にも適用することができます。 ブレンドツールを応用することで、袋文字が飛び出したようなデザインを作ることができます! 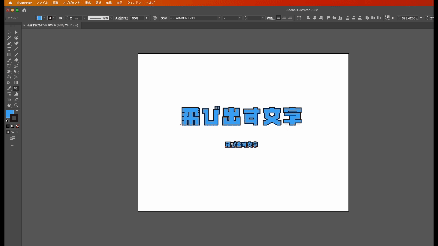
ブレンドが上手く行かない時は、下記を試してみよう!
- オブジェクト/ブレンド/ブレンド軸の反転
- オブジェクト/ブレンド/前後を反転
4. ブレンドツールでよく躓くポイント
上手くブレンドできない!
ブレンドツールにまだ慣れていない時は、2つ以上のオブジェクトを上手く選択できていないことが大半です。選択ツールであらかじめブレンドしたいオブジェクトを選択した上で、ブレンドツールを選択しましょう。 Shiftを押しながらオブジェクトをクリックしていくと、ブレンドツールを適用させることができます。
ブレンドしたものを個別で編集できるようにしたい!
ブレンドツールで生成された中間の「色」「オブジェクト」などは、一見するとあるように見えますが、アウトライン表示にすると存在していないのです。(Cmd(Ctrl)+Y) 個別に編集を行いたい場合は、オブジェクト/分割・拡張を行うことで、オブジェクトとして認識されて編集できるようになります。分割・拡張をする前に必ずバックアップをとっておこう! 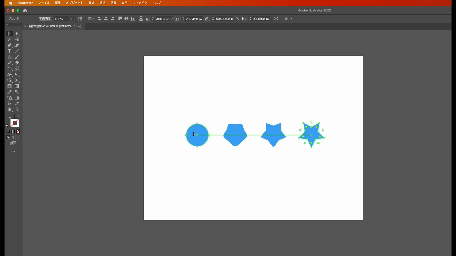
6. まとめ:Illustratorのブレンドツールを使ってデザインの幅を広げよう
いかがでしたか?? 本記事では、Illustratorブレンドツールの使い方を初心者向けに徹底解説しました。 ブレンドツール1つ使えるようになることで、色々なパターンのオブジェクトを作成した、背景素材を作ったりすることができます! 最初は難しいように感じるかと思いますが、初級編〜上級編の内容にチャレンジして扱い方に慣れてみてください。 ある程度慣れたら、自分なりに色々いじってみる。 これとても大切です。 自分なりに触ってみることで、覚えていくことの方がきっと多いかなと、独学で学んできた僕は日々感じてます! さぁ、あなたもふむふむと納得したら、できた喜びをクリエイトしてみましょう!
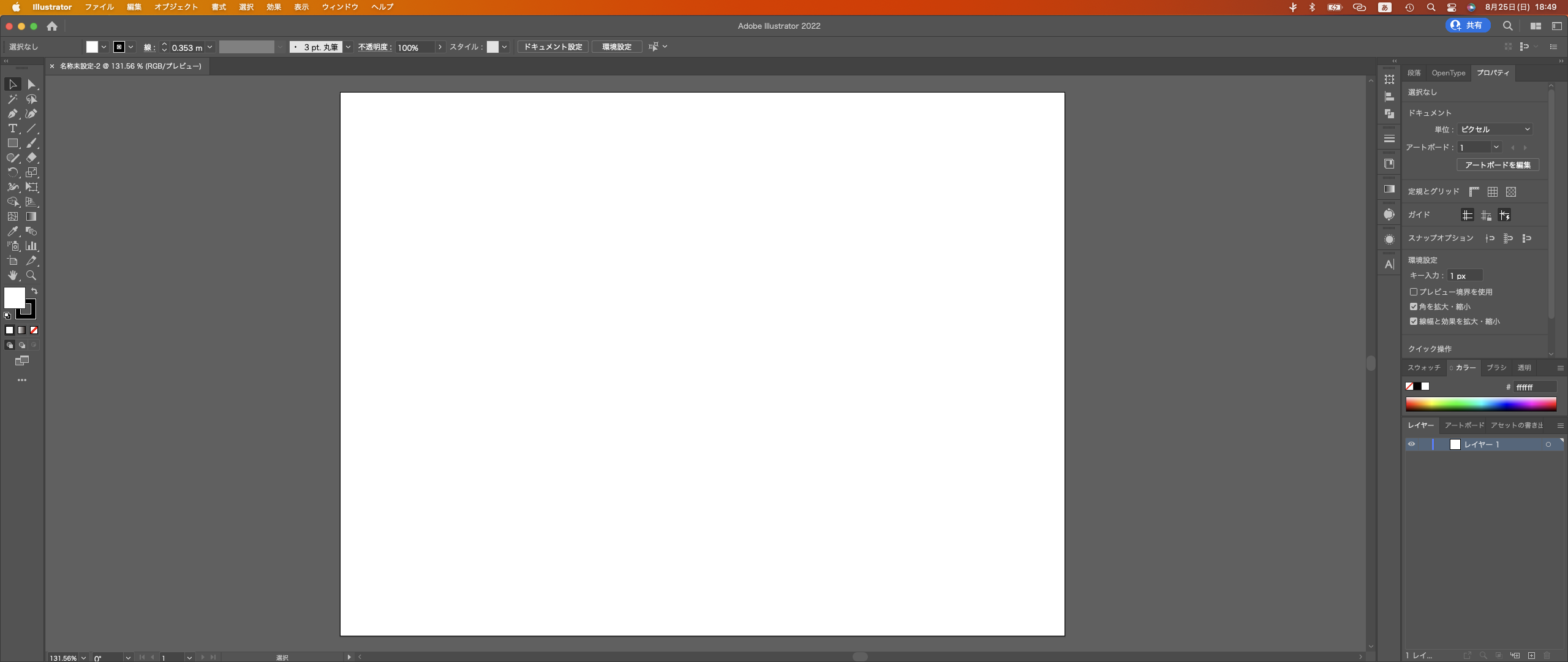

コメント